Comment convertir Kindle en PDF

Comme Kindle est largement utilisé, les gens peuvent lire des livres sur Kindle partout. Si vous cherchez un moyen de convertir un fichier Kindle en PDF pour lire vos ebooks Kindle sur Android, iPhone et iPad, il existe plusieurs outils en ligne qui peuvent vous aider dans ce processus. Cependant, l'un des outils Kindle Converter les plus utilisés est Epubor Ultimate. Une autre façon de convertir Kindle est d'utiliser Calibre. Il peut être utilisé sur les plates-formes Windows, Linux et macOS. Nous allons vous montrer ces deux façons de convertir Kindle en PDF afin que vous puissiez déterminer la meilleure façon dont vous en avez besoin.
Méthode 1. Comment convertir Kindle en PDF avec Epubor Ultimate
Epubor Ultimate vous offre un moyen simple et rapide de convertir tous vos livres Kindle en PDF. Il peut détecter tous les ebooks sur votre Kindle, même sur Kobo ou d'autres liseuses. Vous pouvez faire les conversations par lots pour gagner du temps. C'est le meilleur moyen de convertir tous les ebooks ou de supprimer les DRM sur eux.
Étape 1. Installez Epubor Ultimate
Téléchargez Epubor Ultimate sur votre ordinateur et terminez l'installation.
Téléchargement gratuitTéléchargement gratuit
Étape 2. Ajouter des fichiers Kindle
Après avoir lancé Epubor Ultimate, vous pouvez cliquer sur «Ajouter des fichiers» ou «Glisser-déposer des livres» pour importer vos livres électroniques Kindle. Vous pouvez également choisir les livres sur la gauche car Epubor Ultimate peut détecter automatiquement tous les livres sur l'ordinateur ou les liseuses.
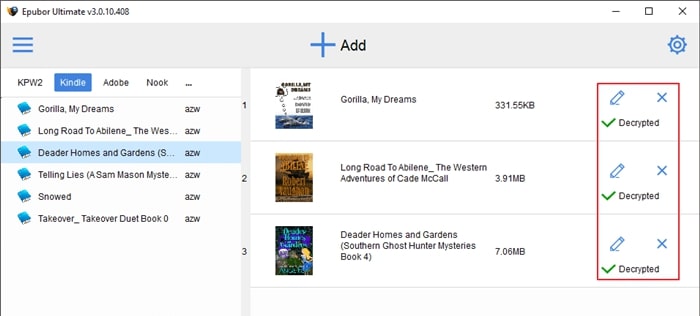
Étape 3. Convertissez et enregistrez
Ensuite, choisissez «PDF» comme format de sortie et commencez à convertir les fichiers. Une fois la conversation terminée, téléchargez et enregistrez les fichiers sur l'ordinateur.

Téléchargement gratuitTéléchargement gratuit
Méthode 2. Comment convertir Kindle en PDF avec Calibre
Calibre, le gestionnaire de livres électroniques regorge de fonctionnalités attrayantes et d'une interface remarquable, facile à utiliser et assez ingénieuse. Calibre peut gérer une myriade de formats d'entrée de HTML, MOBI, AZW, PRC, CBZ, CBR, ODT, PDB, RTF, TCR, TXT, PML, etc. au PDF et EPUB. Il est capable de fonctionner avec ou sans connexion réseau active.
L'application peut également créer de nouveaux répertoires de dossiers et réorganiser les fichiers ebook. Vous pouvez également personnaliser l'esthétique du PDF. Alors, comment convertir Kindle en PDF? Suivez les étapes ci-dessous.
Étape 1. Téléchargez et lancez Caliber
Rendez-vous sur la page d'accueil calibre et cliquez sur le bouton de couleur bleue «télécharger». Vous le trouverez sur le côté droit de la page. Sélectionnez le système d'exploitation approprié, puis suivez les instructions à l'écran pour l'installation après l'avoir téléchargé. Enfin, lancez Calibre lorsque vous l'avez fait.
Étape 2. Ajouter un fichier Kindle
Tant que les fichiers sont stockés sur votre machine, il vous suffira de cliquer sur «Ajouter des livres». Ce bouton se trouve dans le coin supérieur gauche de la fenêtre de l'application. Choisissez le fichier Kindle que vous souhaitez convertir. Ce sera du type de fichier MOBI ou AZW s'il provient d'Amazon. Ensuite, faites glisser et déposez les fichiers dans la fenêtre de l'application pour commencer à les convertir. Notez que Calibre autorise également le téléchargement groupé. La conversion directe peut être effectuée dans le programme. Vous pouvez ajouter plusieurs fichiers à la fois.
Étape 3. Convertissez un fichier Kindle en PDF
Maintenant, mettez en surbrillance les fichiers que vous souhaitez convertir, puis cliquez sur l'option «Convertir les livres». Vous pouvez trouver ce bouton sur le côté gauche de la barre de navigation. Ensuite, une fenêtre contextuelle apparaît avec des options pour modifier le titre du livre, la couverture, les balises d'auteur et plusieurs autres composants de métadonnées. Même la conception de la page et la structure du PDF final peuvent être sélectionnées. Choisissez «PDF» dans le menu déroulant qui se trouve à droite de «Format de sortie». Effectuez toute autre personnalisation que vous souhaitez ajouter au fichier avant de cliquer sur l'option grise «OK» en bas à droite de la fenêtre.
Étape 4. Téléchargez et enregistrez le PDF
La conversion sera bientôt terminée à moins que la taille du fichier ne soit trop importante. Cela peut être un processus long dans le cas de fichiers de grande taille. Une fois la conversion terminée, vous devez sélectionner à nouveau l'ebook, puis cliquez avec le bouton droit de la souris sur "CTRL" et cliquez sur le lien bleu "PDF" juste à côté de "Formats". Maintenant, choisissez la deuxième option qui apparaît dans le menu déroulant. Il devrait indiquer «Enregistrer le format PDF sur le disque». Choisissez ensuite l'emplacement d'enregistrement souhaité. Vous pouvez cliquer avec le bouton gauche ou même cliquer une seule fois sur le même lien afin de visualiser le PDF en utilisant le visualiseur PDF par défaut sur votre ordinateur. Vous pouvez répéter le processus en fonction de vos besoins.
VOTEZ POUR COLIN
Cliquez sur un nombre d'étoile pour le noter !
Note moyenne 4.9 / XNUMX. Nombre de votes: 14

