Comment restaurer un iPad sans iTunes
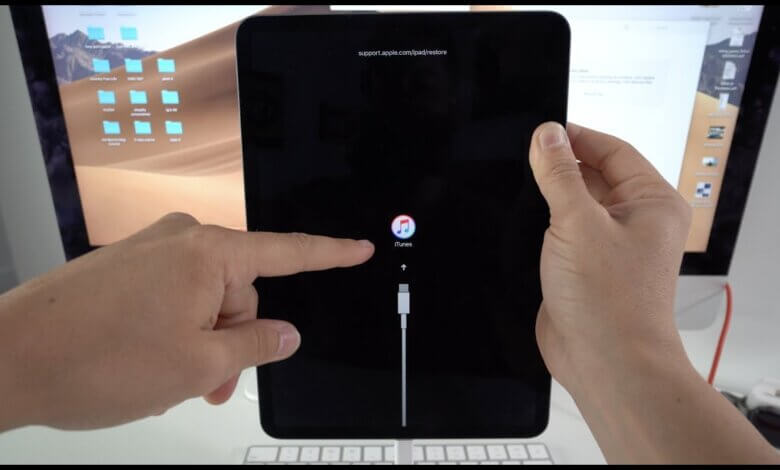
En tant que gadget indispensable pour notre vie quotidienne et notre travail, de plus en plus de personnes enregistrent et stockent leurs données critiques sur iPad. Cependant, il existe de nombreuses causes de perte de données iPad : suppression imprudente, attaque de virus, dommages externes, mauvais jailbreak, mise à jour logicielle et toutes les autres.
Face à ce problème, les gens ont tendance à restaurer les paramètres d'usine de l'iPad ou de l'iPad Pro/Mini/Air et à restaurer la sauvegarde iTunes pour résoudre le problème et récupérer les données. Cependant, de nombreuses nouvelles mains d'iPad pensent qu'il est trop compliqué de restaurer l'iPad à partir d'iTunes et qu'il est facile de perdre des données après la restauration. Par conséquent, je présente ici un moyen simple et sûr de restaurer l'iPad sans iTunes - Récupération de Données iPhone.
Comparé à la restauration d'une sauvegarde avec iTunes, cet outil présente de nombreux avantages :
- Prend en charge la restauration sélective des données de sauvegarde de l'iPad, vous n'avez donc pas à restaurer l'intégralité de la sauvegarde ;
- N'écrasez pas vos données iPad actuelles car elles enregistrent les fichiers récupérés sous forme de fichiers lisibles sur l'ordinateur.
- Plus de données disponibles, prenant également en charge la récupération des données iPad à partir de l'appareil lui-même et la sauvegarde iCloud ;
- Facile à utiliser et à prévisualiser les données avant la restauration.
- Découvrez-en plus après avoir cliqué sur le bouton suivant et téléchargé iPhone Data Recovery sur votre ordinateur.
Téléchargement gratuitTéléchargement gratuit
Comment restaurer les données de l'iPad sans sauvegarde iTunes
Conseils: Veuillez noter que vous devez utiliser l'iPad le moins possible après avoir perdu des données. Sinon, les données sur l'iPad seront écrasées et vous perdrez la possibilité de les récupérer pour toujours.
Étape 1 : Connectez l'iPad à votre ordinateur
Lancez le programme sur l'ordinateur et connectez l'iPad à un PC ou un Mac. "Récupérer depuis un appareil iOS" est sélectionné par défaut.

Étape 2 : analysez les données sur l'iPad
Cliquez sur "Démarrer l'analyse" lorsque l'iPad est détecté par le programme.

Étape 3 : Prévisualiser les données de l'iPad
Quelques secondes plus tard, vous pouvez voir tous les contenus disponibles sur l'iPad répertoriés sur l'interface de manière ordonnée. Vous pouvez tous les prévisualiser un par un, mais il est recommandé de sélectionner "Afficher uniquement les éléments supprimés" pour affiner le résultat et économiser du temps et des efforts.

Étape 4 : restaurer l'iPad sans iTunes
Sélectionnez ce que vous voulez restaurer lors de la prévisualisation et cliquez enfin sur le bouton "Récupérer". Vos fichiers seront enregistrés en tant que fichiers visibles sur l'ordinateur.
Récupération de Données iPhone vous permet également de restaurer votre iPad à partir de la sauvegarde iCloud. Si vous en avez besoin, allez voir comment restaurer votre iPad à partir de la sauvegarde iCloud.
Téléchargement gratuitTéléchargement gratuit
VOTEZ POUR COLIN
Cliquez sur un nombre d'étoile pour le noter !
Note moyenne 4.9 / XNUMX. Nombre de votes: 14




